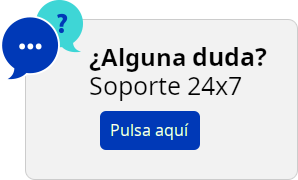Instalar y actualizar Agent for VMware (Appliance virtual)
Este artículo describe cómo implementar y configurar Agente para VMware (dispositivo virtual) en entornos de vSphere.
Implementación de la plantilla OVF
Descarga la plantilla OVF
Haga clic en Todos los dispositivos > Agregar > VMware ESXi > Dispositivo virtual (OVF):
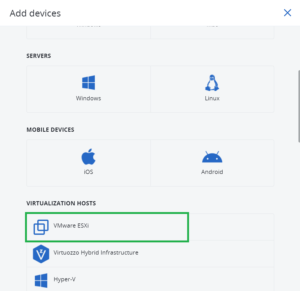
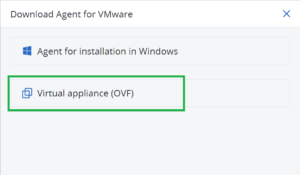
El archivo .zip se descarga en su máquina. Descomprima el archivo .zip. La carpeta contiene un archivo .ovf y dos archivos .vmdk.
Asegúrese de que se pueda acceder a estos archivos desde la máquina que ejecuta vSphere Client.
Implemente la plantilla de OVF.
- Conecte VMware vSphere Host Client al host ESXi.
- Haga clic en Crear/Registrar VM y luego elija Implementar una máquina virtual desde un archivo OVF u OVA:
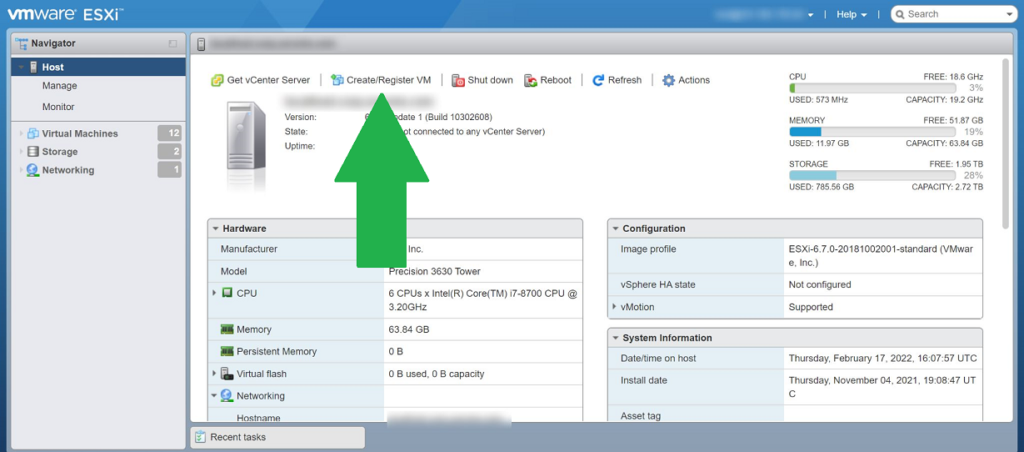
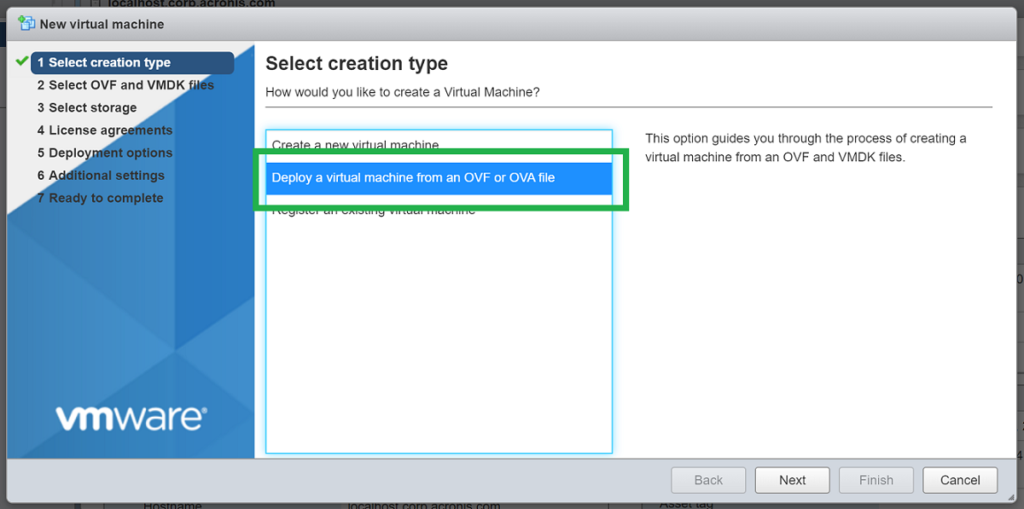
- Seleccione los archivos .ovf y .vmdk descargados del Agente para VMware (dispositivo virtual) y especifique un nombre para la máquina virtual implementada.
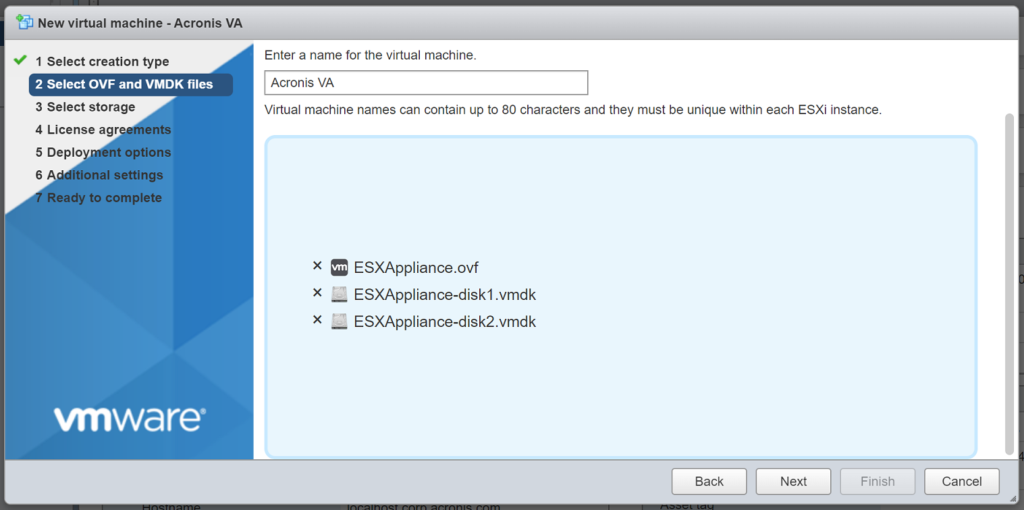
- Continúe con los pasos restantes del asistente de implementación: seleccione el almacenamiento y otras opciones de implementación.
- Seleccione una red virtual adecuada que permita que el Agente para VMware (dispositivo virtual) se conecte a Internet para registrarse correctamente en el centro de datos en la nube.
- El tipo de aprovisionamiento de disco se puede establecer en Thin , ya que el formato del disco no afecta el rendimiento del dispositivo.
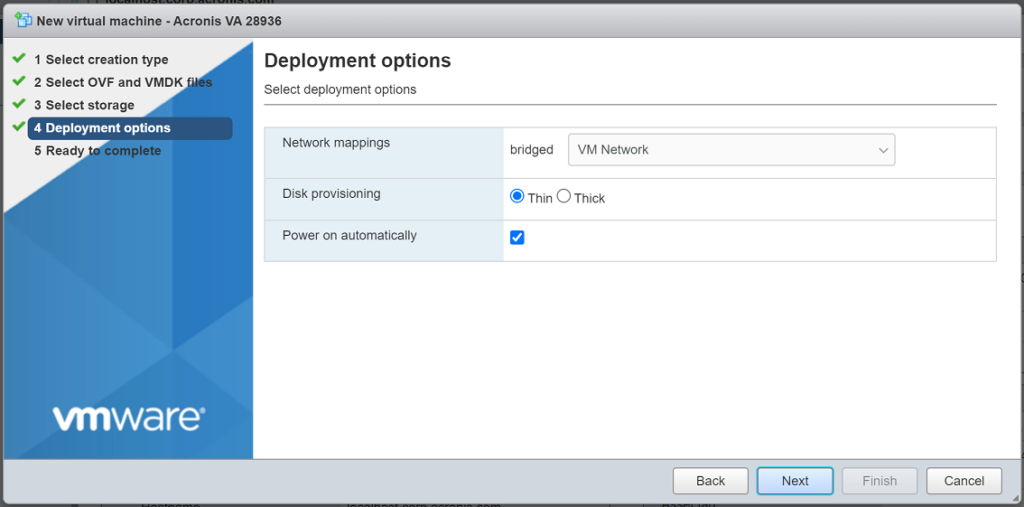
- Revise el resumen, luego haga clic en Finalizar
(!) Dependiendo de la configuración de su red, la importación puede tardar algún tiempo. Asegúrese de que la operación se haya completado antes de continuar con los siguientes pasos.
Configuración del dispositivo virtual
Inicie el dispositivo virtual
En vSphere Host Client, abra la lista de máquinas virtuales, busque la máquina virtual implementada del Agente para VMware (dispositivo virtual), enciéndala y luego abra su consola.
Configurar la red del dispositivo
La conexión de red del dispositivo se configura automáticamente mediante el Protocolo de configuración dinámica de host (DHCP). Para cambiar la configuración predeterminada, en Opciones del agente , en eth0 , haga clic en Cambiar y luego especifique la configuración de red deseada
Especifique el host vCenter Server/ESX(i)
En Opciones de agente , en vCenter/ESXi , haga clic en Cambiar y luego especifique el nombre de host o la dirección IP de vCenter Server o ESXi. El agente podrá realizar copias de seguridad y recuperar cualquier máquina virtual administrada por vCenter Server o host ESXi.
Normalmente, las copias de seguridad se ejecutan más rápido cuando el agente realiza copias de seguridad de máquinas virtuales alojadas en su propio host.
Especifique las credenciales que utilizará el agente para conectarse al host vCenter Server o ESXi. Le recomendamos que utilice una cuenta que tenga asignada la función de administrador. De lo contrario, consulte la documentación completa del producto para obtener la lista de los privilegios de usuario de vSphere requeridos en el host vCenter Server o ESXi.
Para verificar que las credenciales de acceso son correctas, haga clic en Comprobar conexión

Especificar el servidor de administración
En Opciones de agente , en Management Server , haga clic en Cambiar . En el menú desplegable, elija el tipo de servidor en la nube y luego proporcione la URL de su centro de datos en la nube, por ejemplo: https://minubeparticular.com . Luego, proporcione las credenciales de acceso para su cuenta en la nube
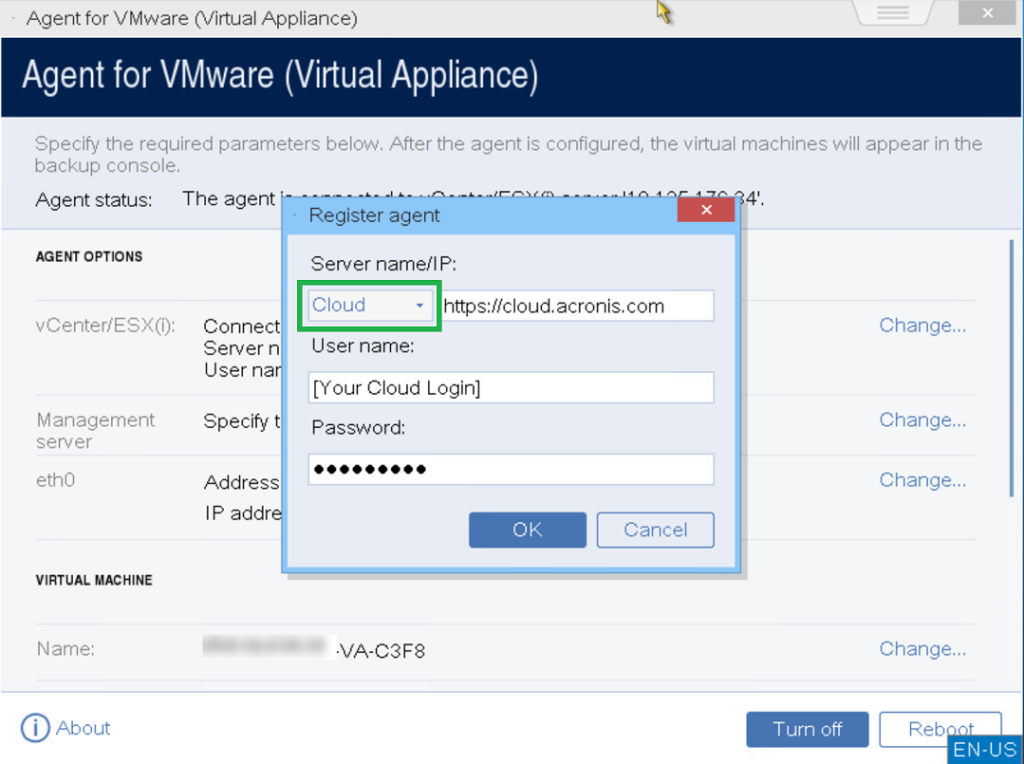
Seleccione la zona horaria
En Máquina virtual , en Zona horaria , haga clic en Cambiar . Seleccione la zona horaria de su ubicación para asegurarse de que las operaciones programadas se ejecuten en el momento adecuado:
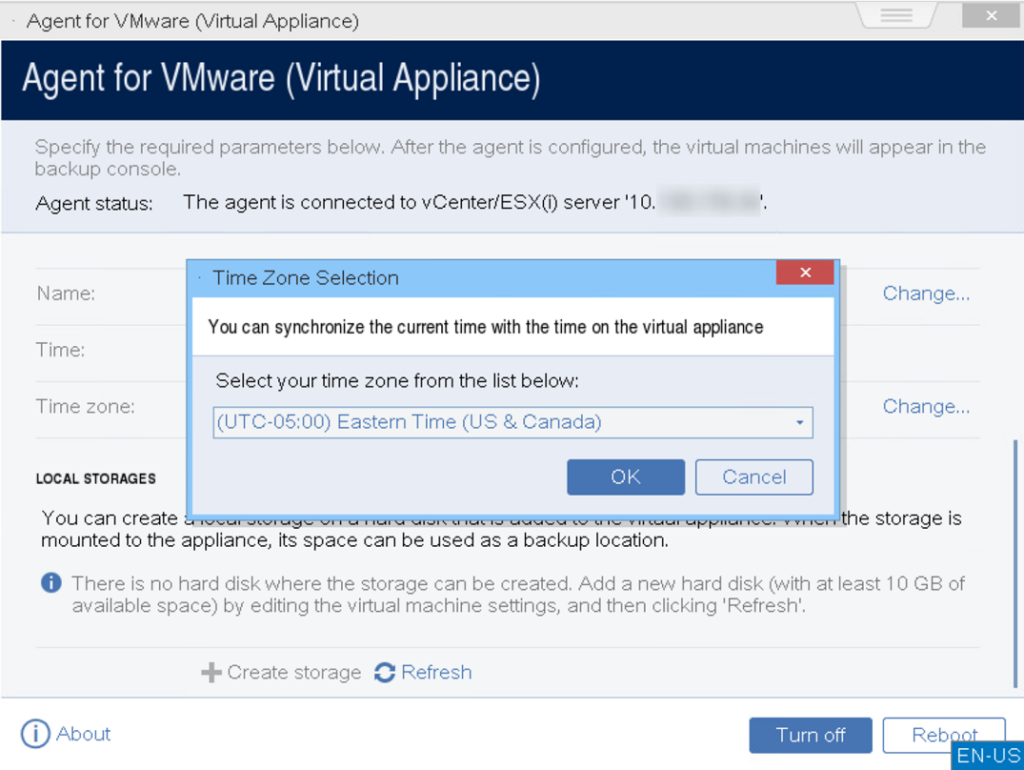
[Opcional] Configurar almacenamientos locales
Puede adjuntar un disco adicional a la máquina virtual para que el Agente para VMware (dispositivo virtual) pueda realizar copias de seguridad en este almacenamiento conectado localmente. Este tipo de copia de seguridad suele ser más rápida que una copia de seguridad a través de LAN y no consume el ancho de banda de la red.
El tamaño del disco virtual debe ser de al menos 10 GB.
Agregue el disco editando la configuración de la máquina virtual y luego haga clic en Actualizar . El vínculo Crear almacenamiento pasa a estar disponible. Haga clic en este enlace, seleccione el disco y luego especifique una Etiqueta para él.
Actualización y reimplementación del dispositivo virtual
El agente para VMware (dispositivo virtual) versión 12.5.23094 y posterior se puede actualizar a través de la consola del servicio Cyber Protection (interfaz web). Para verificar la versión del agente, en la consola del servicio Cyber Protection, seleccione la máquina deseada y luego haga clic en Detalles .
Para actualizar un agente cuya versión es anterior a la 12.5.23094, debe descargar el agente más reciente y volver a implementarlo manualmente.
Para actualizar un agente a través de la consola del servicio Cyber Protection
En la consola del servicio Cyber Protection, haga clic en Configuración > Agentes . Las máquinas con agentes obsoletos se indican con un signo de exclamación naranja.
Seleccione una o más máquinas en las que desea actualizar el agente. Estas máquinas deben estar en línea.
Haz clic en Actualizar agente:
Durante la actualización, cualquier copia de seguridad que esté en curso fallará.
Para volver a implementar el dispositivo virtual
Siga los pasos a continuación para actualizar el dispositivo virtual cuya versión sea inferior a 12.5.23094.
- En la consola del servicio Cyber Protection, vaya a Configuración > Agentes.
- Elimine el Agente para VMware registrado actualmente (dispositivo virtual): selecciónelo y haga clic en Eliminar . La configuración de los planes de protección se almacena en el servidor de administración, por lo que esta acción no provocará la pérdida de la configuración.
- [Solo si configuró el almacenamiento local en el dispositivo] En vSphere Host Client, abra la lista de máquinas virtuales y luego busque el Agente para VMware (dispositivo virtual) implementado originalmente. Edite la configuración de la máquina virtual para eliminar el disco de almacenamiento adjunto localmente.
Mantenga la casilla de verificación Eliminar archivos del almacén de datos desmarcada cuando elimine el disco de la configuración
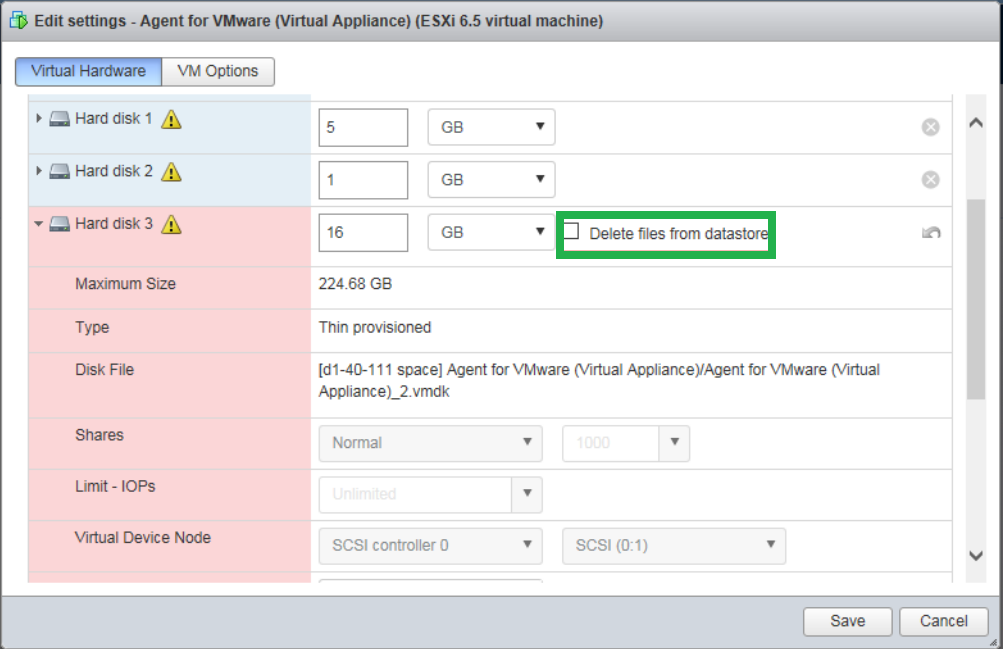
- Implemente un nuevo Agente para VMware (dispositivo virtual) como se describe en la sección Implementación de la plantilla OVF
- Configure el nuevo Agente para VMware (dispositivo virtual) como se describe en la sección Configuración del dispositivo virtual .
- [Solo si configuró almacenamiento local en el dispositivo] Vuelva a conectar el disco virtual utilizado como almacenamiento local en el dispositivo anterior al nuevo Agente para VMware (dispositivo virtual) a través de vSphere Host Client. Para hacerlo:
- Haga clic con el botón derecho en la máquina virtual del dispositivo y luego haga clic en Editar configuración > Agregar disco duro > Disco duro existente.
Busque el disco virtual utilizado por el dispositivo anterior - Tenga en cuenta la ruta al disco virtual: debe tomarse de la configuración del dispositivo anterior.
- En la GUI del Agente para VMware (dispositivo virtual), actualice la configuración de almacenamiento y luego monte el almacenamiento conectado.
No cambie la etiqueta de almacenamiento original cuando realice la operación de montaje .
- Haga clic con el botón derecho en la máquina virtual del dispositivo y luego haga clic en Editar configuración > Agregar disco duro > Disco duro existente.
- Elimine el antiguo Agente para VMware (dispositivo virtual) del host ESXi apagando y eliminando esta máquina virtual a través de vSphere Host Client.
Como resultado, los planes de protección existentes, incluidos los planes que almacenaban copias de seguridad en el almacenamiento conectado localmente, serán realizados por el nuevo dispositivo.
Después de la reimplementación, cualquier plan de protección con la opción de protección de aplicaciones habilitada requerirá que se vuelvan a ingresar las credenciales del sistema operativo invitado. Debe editar el plan de protección y volver a ingresar estas credenciales.
Después de volver a implementar, cualquier plan de protección para la protección de la configuración de ESXi (en la sección Qué respaldar del plan de protección) requerirá que se vuelva a ingresar la contraseña raíz. Debe editar el plan de protección y volver a ingresar la contraseña